Nhập văn bản bằng thao tác bàn phím thông thường gây tốn thời gian. Bài viết sau đây hướng dẫn bạn cách nhập văn bản nhanh hơn bằng giọng nói trên laptop cực kì chính xác và nhanh chóng. Hỗ trợ đầy đủ tiếng Việt.
Bên cạnh việc sử dụng giọng nói để tìm kiếm, Google còn áp dụng nó vào soạn thảo văn bản, việc này sẽ giúp bạn không cần mất công nhập từng kí tự và khả năng nhận diện của Google cũng rất chính xác từng câu chữ, dấu chấm, dấu phẩy một.
Để sử dụng tính năng nhập văn bản bằng giọng nói này thì bạn phải sử dụng ứng dụng của Google có tên là Google Docs. Google Docs có giao diện hoàn toàn giống như ứng dụng Microsoft Word, vì thế mà cách sử dụng nó rất dễ dàng.
Cách thực hiện
Đầu tiên, bạn hãy truy cập vào trang web dưới đây và đăng nhập tài khoản Google của mình.
Đây là giao diện của Google Docs khi đăng nhập thành công. Sau đó, bạn hãy chọn biểu tượng dấu + tại dưới góc phải màn hình.

Một trình nhập văn bản giống như trong Word sẽ xuất hiện.

Chọn vào mục Công cụ như hình, sau đó chọn mục Nhập bằng giọng nói. Bạn có thể mở nhanh công cụ này bằng tổ hợp phím nóng Ctrl + Shift + S.

Ngay sau đó, biểu tượng hình microphone xuất hiện, hãy nhấn vào nó.

Một pop-up thông báo xuất hiện xin cấp quyền truy cập microphone của laptop của bạn, chọn Cho phép.

Bây giờ bạn chỉ cần đọc văn bản cần nhập vào, Google Docs sẽ nhận diện cực kì chính xác. Hỗ trợ đầy đủ tiếng việt.

Ngoài tiếng Việt ra, Google Docs còn hỗ trợ hơn 40 thứ tiếng khác nhau, các bạn có thể lựa chọn ngay tại phần trên của biểu tượng Microphone.

Trên đây là toàn bộ hướng dẫn nhập văn bản bằng giọng nói cực kì hữu dụng và chính xác trên laptop.
(Nguồn: Điện máy xanh)
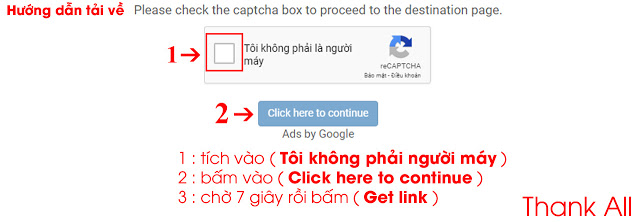 Copy bài viết vui lòng ghi Nguồn: vanphongit.com
Bạn chưa biết Download trên VanPhongIT.Com: Click xem
Copy bài viết vui lòng ghi Nguồn: vanphongit.com
Bạn chưa biết Download trên VanPhongIT.Com: Click xem


Một số lưu ý khi bình luận
Vui lòng viết comment Tiếng Việt có dấu.
Bạn có thể gửi mail trực tiếp qua địa chỉ: nhatthienkt.s@gmail.com hoặc aboutvanphongit@gmail.com
Lưu ý những nhận xét với mục đích backlink không liên quan đến nội dung bài viết sẽ bị xóa bỏ