Chào các bạn Windows 10 redstone 5 (1809) là phiên bản mới hiện nay, phiên bản cũng mang nhiều trải nghiệm thú vị cho người dùng. Với phiên bản Windows 10 redstone 5 UPDATE 1809 bạn chắc chắn sẽ hài lòng.
Một số tính năng mới Windows 10 redstone 5 UPDATE 1809
(nội dung bài viết dưới đây được lấy từ https://win10.vn)
Lịch sử Clipboard & đồng bộ hóa Clipboard
Windows 10 October 2018 Update được cập nhật tính năng Clipboard mạnh mẽ. Windows 10 sẽ giúp bạn ghi lại lịch sử xử dụng clipboard, dễ dàng sử dụng lại sau đó bằng cách nhấn Windows V để hiển thị lịch sử Clipboard này lên. Bạn cũng có thể đồng bộ hóa thủ công bằng cách nhấp vào biểu tượng trong cửa sổ bật lên trong khay nhớ tạm, ngăn Windows đồng bộ hóa dữ liệu nhạy cảm như mật khẩu và số thẻ tín dụng.
Trong tương lai, Microsoft sẽ hỗ trợ lưu nhớ tạm clipboard trên đám mây vào ứng dụng bàn phím SwiftKey do Microsoft phát hành dành cho các thiết bị Android, iPhone và iPad. Bạn sẽ có thể sao chép và dán clipboard giữa điện thoại hoặc máy tính bảng và máy tính Windows của bạn.
Dark Theme (Giao diện tối) cho File Explorer
Giao diện tối giúp bạn không bị chói mắt, mỏi mắt khi làm việc ở nơi thiếu ánh sáng hoặc làm việc trong tối, ban đêm. Giao diện tối này bao gồm: giao diện File Explorer (khi bạn mở thư mục), giao diện tối cho menu chuột phải, dark theme cho ô cửa sổ lúc mở file, tìm nơi lưu file.
Bật Giao diện tối cho File Explorer tại: Settings > Personalization > Colors
Bàn phím cảm ứng SwiftKey
Ứng dụng bàn phím SwiftKey được Microsoft mua lại từ năm 2016, có trên store của Android, IOS (iPhone, iPad), nay nó đã có trên Windows 10.
SwiftKey giúp bạn gỏ phím nhanh hơn bằng cách học phong cách viết của bạn để gợi ý từ, tự động hoàn thành chữ. Nó cũng hỗ trợ “swipe-to-type” – lướt ngón tay trên các phím để ghép thành chữ – rất nhanh và tiện lợi, tuy nhiên tính năng này chỉ khả dụng khi nhập bằng tiếng Anh (US Hoa Kỳ), tiếng Anh (UK Vương Quốc Anh), tiếng Pháp (tiếng Pháp), tiếng Đức, tiếng Ý, tiếng Tây Ban Nha, tiếng Bồ Đào Nha và tiếng Nga.
Ứng dụng “Your Phone” dành cho người dùng Android và iPhone
Windows 10 Version 1809 sẽ có ứng dụng “Your Phone” được đặt sẵn phím tắt ngoài màn hình desktop, giúp bạn dễ thiết lập các tính năng tích hợp điện thoại thông minh của mình với Windows 10 hơn.
Đối với người dùng điện thoại Android chạy Android 7.0 trở lên, ứng dụng Điện thoại của bạn sẽ cho phép bạn truy cập tức thì vào ảnh từ điện thoại Android của mình trên PC. Trong tương lai, Microsoft dự định thêm các tính năng để đồng bộ hóa thông báo và tin nhắn văn bản từ điện thoại Android của bạn. Các tính năng đồng bộ hóa hiện có sẵn trong ứng dụng Cortana, nhưng Microsoft muốn nó trực quan hơn, tiện dụng hơn.
Ít tính năng hơn có sẵn cho người dùng iPhone vì hạn chế nền tảng của Apple. Tuy nhiên, tính năng “Continue on PC” (Tiếp tục trên PC) khả dụng cho cả người dùng iPhone và Android. Tính năng này cho phép bạn sử dụng bảng chia sẻ của điện thoại thông minh để gửi liên kết bạn đang xem trên điện thoại đến PC, nhanh chóng chuyển từ màn hình nhỏ sang màn hình lớn. Tính năng này đã tồn tại trên Windows 10, nhưng ứng dụng Your Phone đang làm cho các tính năng này trực quan, dễ sử dụng, thiết lập hơn.
Xem trước kết quả tìm kiếm trong Start Menu
Tính năng tìm kiếm bằng Cortana ở Windows 10 Redstone 5 – Version 1809 – October 2018 Update sẽ hiện thị bản xem trước kết quả tìm kiếm ngay trong khung start menu.
Nếu bạn tìm kiếm một ứng dụng, sẽ có phím tắt Pin to Start cho ứng dụng đó, Cortana cũng gợi ý từ khóa tìm kiếm, gợi ý kết quả tìm kiếm với những file, văn bản có trong máy tính. Khi bạn tìm kiếm gần giống với tên một ứng dụng có trong Store, kết quả tìm kiếm sẽ gợi ý “Go To Download” để tải xuống ứng dụng này.
Tiện ích ảnh chụp màn hình mới với công cụ chú thích
Windows 10 Version 1809 có một công cụ chụp ảnh màn hình mới, bạn có thể sử dụng nó để chụp một phần của màn hình, một cửa sổ duy nhất hoặc toàn bộ màn hình. Khi bạn đã chụp ảnh màn hình, công cụ Screen Sketch cho phép bạn vẽ trên nó và thêm chú thích, mũi tên, đánh dấu.
Công cụ này xuất hiện khi bạn nhấn Windows + Shift + S để mở nó. Bạn có thể truy cập Settings > Ease of Access > Keyboard để cài đặt khi nhấn phím Print trên bàn phím sẽ sử dụng công cụ chụp ảnh màn hình mới này.
Nếu bạn khởi động công cụ Snipping Tool cũ, bạn sẽ thấy thông báo “Snipping Tool will be removed in a future update.” (Snipping Tool sẽ bị xóa trong bản cập nhật kế tiếp). Microsoft đã không xóa Snipping Tool khỏi Windows 10 October 2018 Update này nhưng có thể sẽ xóa trong lần cập nhật tiếp theo tại phiên bản Windows 10 19H1 (Bản update mùa xuân 2019).
Cập nhật trình duyệt Microsoft Edge
Microsoft cũng đã thực hiện một loạt các đổi mới trên Microsoft Edge. Menu “…” của Edge và trang Cài đặt đã được thiết kế lại. Menu mới cung cấp các lệnh phổ biến như “Tab mới” và “Cửa sổ mới”, các nút lớn hơn và trang Cài đặt mới được chia thành các danh mục để dễ dàng tìm các cài đặt cụ thể hơn.
Edge hiện có tùy chọn “Tự động phát đa phương tiện” trong Settings > Advanced (Cài đặt > Nâng cao). Bạn có thể kiểm soát trang web nào được phép phát video tự động. Tùy chọn “Allow” (Cho phép) mặc định được chọn, Edge sẽ cho phép các video có trong các trang web bạn truy cập được phát tự động. “Limit” (Giới hạn) chỉ cho phép các trang web phát video mà không phát kèm âm thanh, bạn sẽ không bị bất ngờ bởi âm thanh được phát đột ngột :)). “Block” (Chặn) sẽ không cho phép video trên các website bạn truy cập được phát tự động, chỉ phát khi nào bạn nhấn vào Play.
Ngoài ra còn có một cách để kiểm soát phương tiện tự động phát ở mỗi trang web. Nhấp vào biểu tượng khóa hoặc “i” bên trái địa chỉ của trang web trong thanh địa chỉ, nhấp vào “Manage Permissions” (Quản lý quyền) và bạn có thể chọn xem trang web có thể tự động phát phương tiện hay không.
Giao diện trình duyệt Edge cũng nhận được một số tính năng hữu ích khác. Bây giờ bạn có thể xem các trang web hàng đầu của mình trong danh sách xuất hiện khi bạn nhấp chuột phải vào icon Edge trên thanh taskbar hoặc trong start menu. Trong giao diện “Các tab bạn đã đặt sang một bên”, bạn có thể truy cập bằng cách nhấp vào nút ở góc trên cùng bên trái của cửa sổ Edge, bây giờ bạn có thể gán nhãn cho các nhóm các tab đã lưu. Trong ngăn tải xuống, bạn có thể nhấp chuột phải vào tải xuống để chọn các tùy chọn như “Sao chép liên kết tải xuống”, “Mở thư mục chứa file vừa tải xuống này”, “Báo cáo file vừa tải xuống là không an toàn”
Hỗ trợ “Web Authentication” (Xác thực Web) đã có trên Edge, cho phép sử dụng các khóa bảo mật FIDO U2F và các xác thực phần cứng (máy tính) khác khi đăng nhập vào các trang web. Hy vọng rằng, một ngày nào đó, trường mật khẩu sẽ không cần dùng đến nữa  (Có thể hiểu nôm na, sau này bạn truy cập một website sử dụng trình duyệt Edge bằng máy tính của mình, quá trình đăng nhập sẽ được xác thực bằng các thông số phần cứng, nếu website nhận ra đúng là máy tính của bạn, thì bạn không cần phải nhập mật khẩu nữa.
(Có thể hiểu nôm na, sau này bạn truy cập một website sử dụng trình duyệt Edge bằng máy tính của mình, quá trình đăng nhập sẽ được xác thực bằng các thông số phần cứng, nếu website nhận ra đúng là máy tính của bạn, thì bạn không cần phải nhập mật khẩu nữa.
 (Có thể hiểu nôm na, sau này bạn truy cập một website sử dụng trình duyệt Edge bằng máy tính của mình, quá trình đăng nhập sẽ được xác thực bằng các thông số phần cứng, nếu website nhận ra đúng là máy tính của bạn, thì bạn không cần phải nhập mật khẩu nữa.
(Có thể hiểu nôm na, sau này bạn truy cập một website sử dụng trình duyệt Edge bằng máy tính của mình, quá trình đăng nhập sẽ được xác thực bằng các thông số phần cứng, nếu website nhận ra đúng là máy tính của bạn, thì bạn không cần phải nhập mật khẩu nữa.Edge được bổ sung một vài điểm nhấn, ví dụ thanh tab hiện hành trên thanh danh sách tab, sẽ hiệu ứng đen 2 bên, tạo chiều sâu, hoặc nếu bạn dùng Edge làm trình mở mặc định cho file PDF, thì biểu tượng của các file PDF chỉ có biểu tượng “PDF” màu đỏ trên đó và không bao gồm biểu tượng cạnh màu xanh dương như trước đây.
Trong chế độ xem tài liệu, ebook, hoặc trình xem PDF, bạn có thể nhấn chọn một từ và Edge sẽ tự động hiển thị định nghĩa từ điển cho từ đó. Bạn cũng có thể nhấp vào biểu tượng loa để nghe cách đọc, cách phát âm chính xác từ được chọn đó.
Trong khi xem các tệp PDF bằng Edge, thanh công cụ có thể được gim lại ở trên cùng, giúp bạn thêm ghi chú, mô tả văn bản,…
Cài đặt HDR dễ dàng
Truy cập Settings > System > Display sẽ có một trang mới với tên gọi Windows HD Color, cho bạn biết phần cứng của bạn có tương thích với High Dynamic Range (HDR)* và Wide Color Gamut (WCG)** hay không. Các tính năng này đang trở nên phổ biến hơn trên màn hình 4K cao cấp.
*High Dynamic Range (HDR) tạm dịch là dải tương phản động mở rộng, chế độ HDR có nhiệm vụ làm cho hình ảnh của bạn trông đẹp hơn, trông giống như những gì mắt bạn thấy, nhưng nó còn phụ thuộc vào việc bạn sử dụng nó như thế nào.
**Wide Color Gamut (WCG) tạm dịch là gam màu mở rộng, sản sinh ra nhiều màu sắc hơn so với dải 3 màu cơ bản bằng cách bổ sung thêm màu trắng vào 3 màu RGB (Đỏ, Xanh lá, Xanh dương), giúp màu sắc tự nhiên, giống thật hơn, tươi sắc hơn.
Ngoài việc cung cấp thông tin về khả năng HDR và WCG của hệ thống, trang này cho phép bạn cấu hình các tính năng HDR trên hệ thống của mình. Nó cũng hiển thị cho bạn nội dung HDR, chẳng hạn như ảnh, video, trò chơi và ứng dụng có trong hệ thống của bạn.
Các tính năng này chỉ có thể được sử dụng nếu có màn hình hỗ trợ HDR được kết nối với máy tính của bạn.
Ẩn màu các đường viền, nhiều thiết kế Acrylic hơn
Thay vì các đường viền của cửa sổ có màu theo màu mặc định đã chọn của Windows 10, trong Windows 10 Redstone 5, bạn sẽ thấy các đường viền cửa sổ màu xám mờ dần đổ vào các bóng của mỗi cửa sổ. Giao diện tối giản hơn, bạn vẫn có thể bật lại màu cho các viền cửa sổ này, mình sẽ hướng dẫn sau.
Các khung cửa sổ lúc mở file, tìm đường dẫn lưu file, menu ngữ cảnh, ứng dụng Windows Security, Timeline và trên thanh tab Sets cũng thay đổi như vậy, đây là một phần của thiết kế “Fluent Design” mà Microsoft đã triển khai kể từ Windows 10 Fall Creators Update
Windows Defender với tên gọi mới là Windows Security
Ứng dụng Windows Defender Security Center hiện được đặt tên đơn giản là “Windows Security”. Trong phần Virus & Threat Protection (Ngăn chặn vi rút & các mối đe dọa), mục “Current Threats” (Mối đe dọa hiện tại) hiện cho ta thấy tất cả các mối đe dọa tiềm năng cần hành động, nếu có.
Trong cài đặt Windows Security > Virus & Threat Protection > Manage Settings, bạn có thể bật Block Suspicious Behaviors, theo Microsoft điều này sẽ cho phép Windows Defender Exploit Guard “attack surface reduction technology” (công nghệ giảm bề mặt tấn công) giúp bảo vệ máy tính của bạn không bị khai thác.
Trình bảo vệ ứng dụng của Windows Security còn giúp bạn chạy Edge trong môi trường ảo hóa, cô lập, giúp duyệt web an toàn hơn.
Hướng dẫn Activate Windows 10 redstone 5 UPDATE 1809 100% thành công mà không dùng phần mềm
Nhatthienkt xin chia sẻ với các bạn cách activate windows 10 Pro 1809 đơn giản bằng lệnh CMD sau đây
- Bước 1 bạn cần tải file .cmd
Link tải: Tại đây
- Bước 2: Chạy nó với quyền quản trị
- Bước 3: Đợi vài giây là OK
Và thành quả nhé
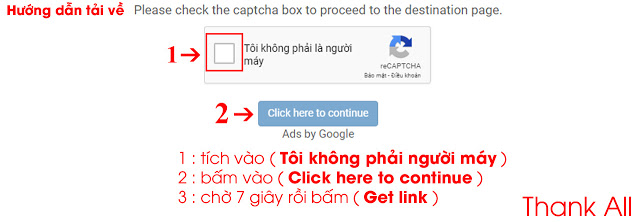 Copy bài viết vui lòng ghi Nguồn: vanphongit.com
Bạn chưa biết Download trên VanPhongIT.Com: Click xem
Copy bài viết vui lòng ghi Nguồn: vanphongit.com
Bạn chưa biết Download trên VanPhongIT.Com: Click xem





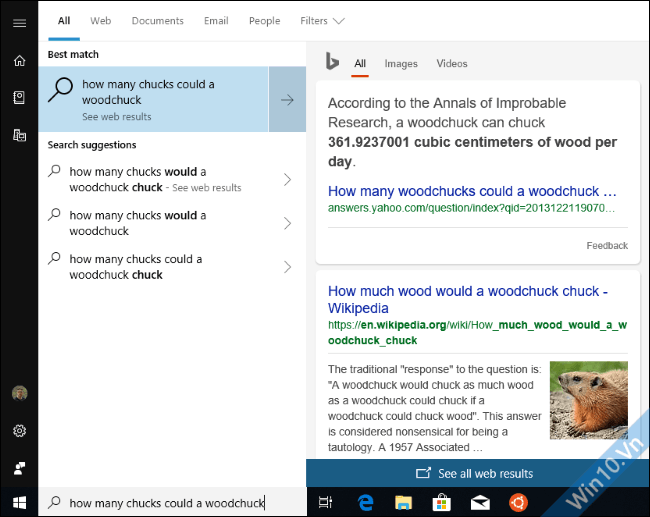
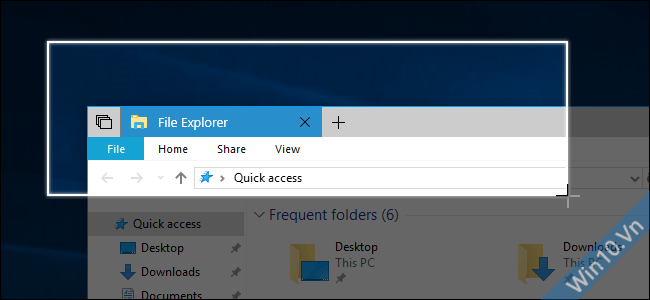









đã thành công, mời bác ghé thăm blog vay tín chấp shb
ReplyDelete